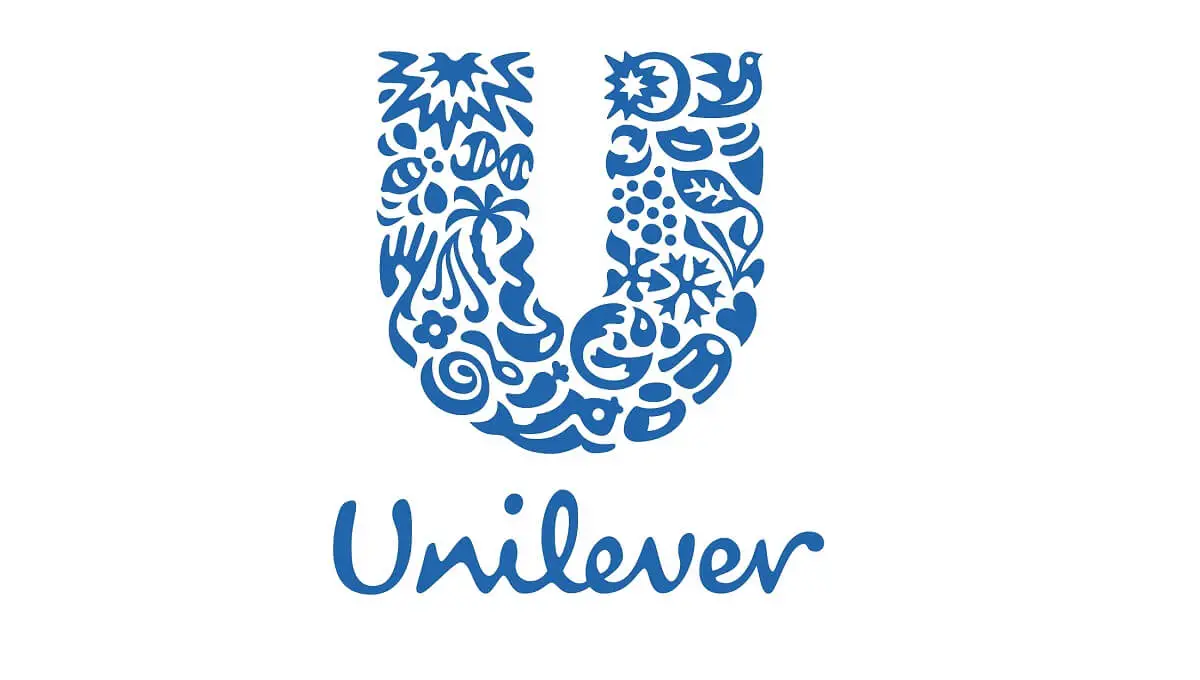How to access UKZN Student Email

Step-by-step guide to access University of KwaZulu-Natal (UKZN) Student Email.
UKZN email (123456789@stu.ukzn.ac.za) serves as a means of communication between students and staff at the University of Kwazulu-Natal.
As a UKZN University student, you’ll receive a free Office 365 account.
Outlook on the Web is a service for UKZN students and staff to access their email and calendar on the web. It works with most popular browsers, including Chrome, Firefox, Safari, and Internet Explorer.
myUKZN provides students & future alumni with a free 25GB mailbox, 25GB online storage solution, instant messaging tools and much more.
How to log into UKZN email
To access and use your UKZN student email platform, follow the instructions below.
- Using your web browser navigate to this web address my.ukzn.ac.za, and the screen below should display.
- Click on Login.
- Enter your UKZN email address (your student number ending with @stu.ukzn.ac.za), e.g. 123456789@stu.ukzn.ac.za.
- Click Next.
- If you see the screen, select Work or school account.
- Enter your UKZN LAN Password. Click Sign in. If you forgot your password, click Forgot my password and follow the provided instructions.
- Next, decide if you want to stay signed in or not by clicking either No or Yes. It is recommended to click No if you are NOT using your personal computer.
- A landing page will be displayed after a successful login. All the applications displayed on the landing page are for Microsoft 365 and are free to use when using your student account.
- To access your student email, click Outlook.

UKZN LAN password
Students require an activated student LAN account to access UKZN email, UKZN Student central, and other campus resources.
New student LAN accounts have a default password based on the day, month, and year of the student’s birthdate.
For example, if the birthdate is 3rd January 1999, the default password would be “stu03011999”. This password expires the first time used and must be changed immediately to one of the student’s choice. Procedure Change the default password FIRST!
Students using a university computer on campus are prompted to change the password immediately.
Remote students who cannot log in on a university computer must change the default LAN password FIRST before they log in anywhere else, including Learning@UKZN Failure to do so will result in an expired default password that is no longer valid.
To change the default password:
- Go to password.ukzn.ac.za with a web browser.
- Log in using the default password.
- Set a new LAN password, which will remain valid for ninety days. This site can be used to change a correct password at any time.
Below is a resource showing how to use Microsoft Office 365 Outlook Web Application.
How to Access UKZN OneDrive Web
- Using your web browser (recommended: Google Chrome), go to this web address my.ukzn.ac.za.
- Click on Login.
- On the next screen, enter your UKZN student email address (your student number ending with @stu.ukzn.ac.za), e.g. 123456789@stu.ukzn.ac.za. Click Next.
- If you see the screen, select Work or school account.
- Enter your UKZN LAN Password. Click Sign in. If you forgot your password, click Forgot my password and follow the instructions that are provided.
- Next, decide if you want to stay signed in or not by clicking either No or Yes. It is recommended to click No if you are NOT using your personal computer.
- Next, the landing page will be displayed after a successful login. All the applications displayed on the landing page are for Microsoft 365 and are free to use when using your student account.
- On the screen that follows, click on the OneDrive icon.